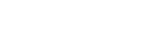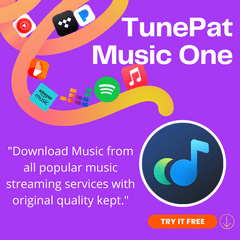Tutorial on Deezer Music Converter for Windows
DeeKeep Deezer Music Converter is a comprehensive music converter for Deezer users. It can download any track, playlist, podcasts from Deezer in MP3, AAC, WAV, FLAC, AIFF, ALAC format. After conversion, you can enjoy the downloaded Deezer Music on any devices without any limitations.
![]() Download PDF User Manual of DeeKeep Deezer Music Converter
Download PDF User Manual of DeeKeep Deezer Music Converter
How to Register DeeKeep Deezer Music Converter for Windows?
Step 1 Run DeeKeep Deezer Music Converter on your computer. Move to the lower left corner and click on the "Sign In" button.
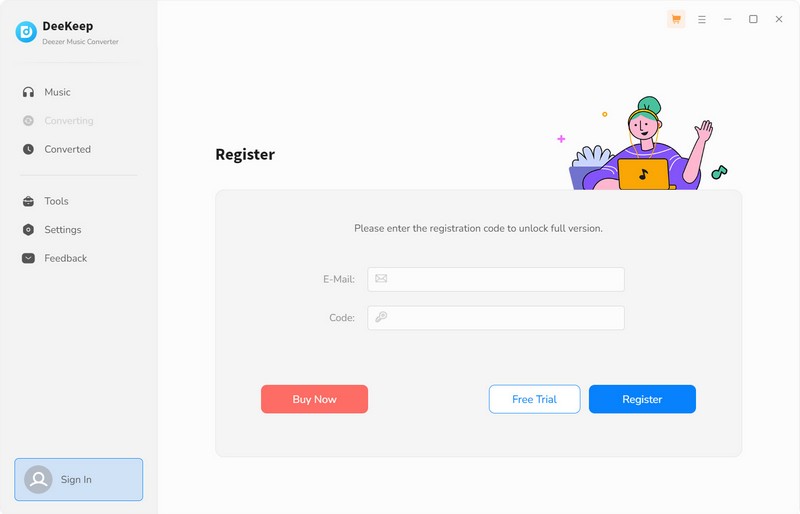
Step 2: Copy and paste the registration Email and Code you received to the dialog box. When finishing the registration, tap on "Register". Then you will see a page that displays your User ID, License Plan and Expiration Date.
Note: The registration information is case-sensitive. And, please do not add a blank at the beginning or the end of the word.
How to Use DeeKeep Deezer Music Converter to Downloads Music from Deezer
Step 1 Get Access to the Deezer Music Library
After opening DeeKeep, the Deezer web player will pop up. You will be required to log in to your Deezer Music account. Just follow the instructions.
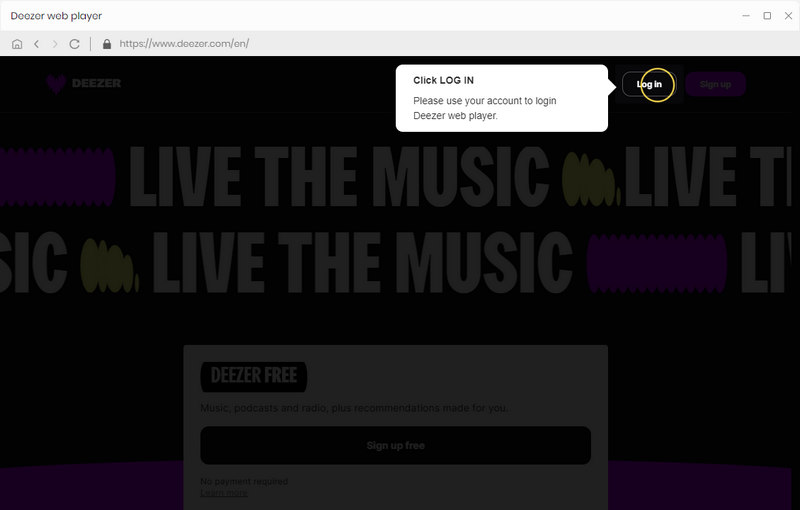
Step 2 Finish the Output Settings Before Conversion
Before choosing songs to download, there is a necessary step you should finish. Go to the lower left, click on the "Settings" tab to head to the settings page, where you are able to change some output parameters like Output Format, Bit Rate, Sample Rate, Output Folder, Output File Name, and the way to organized output files.
Tips: If you choose "Auto" as the output format, DeeKeep Deezer Music Converter will convert music into its original format. When you need to extract Hi-Fi Deezer Music tracks, you can set the output format as FLAC, WAV, AIFF or ALAC. Besides, it is recommended to select "Intelligent Mode" or "Convert Mode" as the conversion mode.
You will find that DeeKeep can export songs in the same order as the original playlist. Furthermore, to make the users organize their music tracks in a clearer way, DeeKeep offers different options to save files into the folders on the Output Organzied section. The files can be sorted out by Playlist, Artist, Album, etc. If you want to keep the lyrics of the song, just check the Save lyrics option.
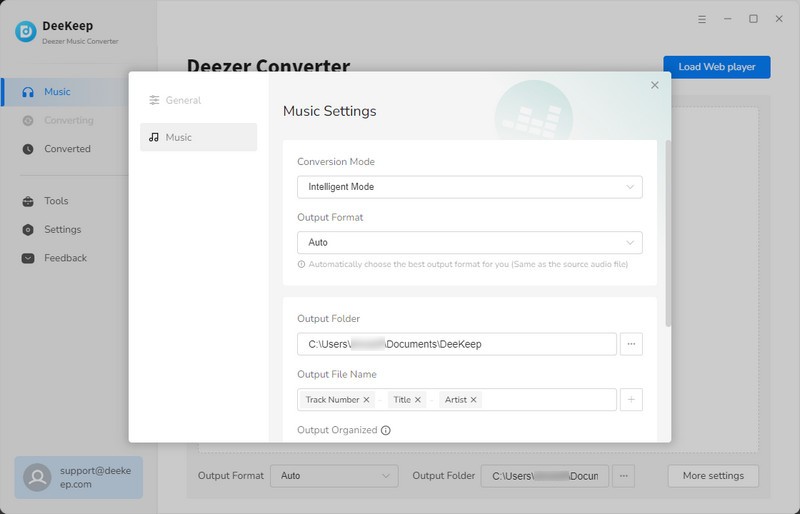
Step 3 Select Songs from Deezer Web Player to Convert
After you set all parameters, navigate to the pop-up Deezer web player. Go through your favorite Deezer songs, playlists, albums, and podcasts. Open the item if needed. The button on the lower right "Click to add" will turn to blue from grey. Click on it. DeeKeep will then load the songs on a popup, where you can pick your songs. Then hit on the "Add" button to add them to the download list of DeeKeep.
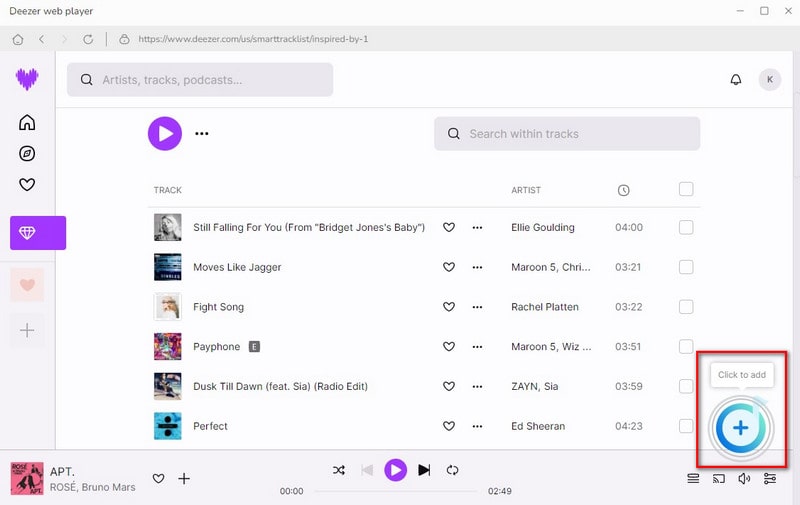
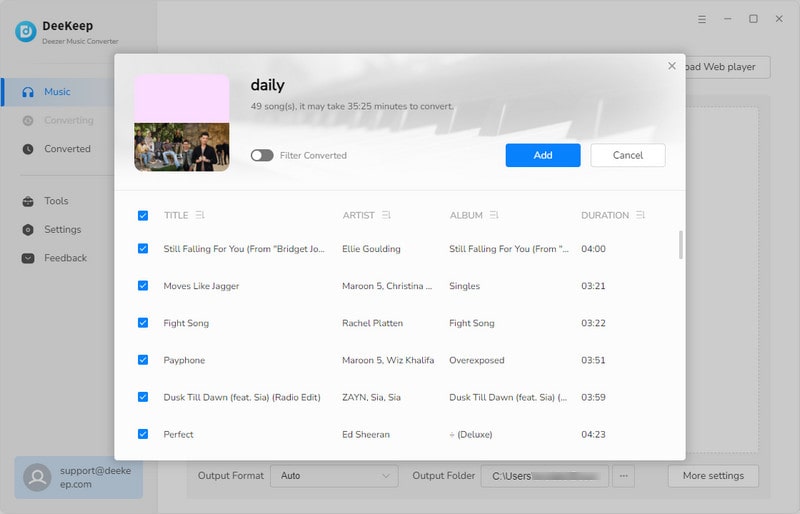
Step 4 Begin to Convert the Selected Songs
In this step, click the "Convert" button to initiate the conversion immediately. Please patiently wait till complete.
Tips: If you need to convert multiple playlists at once, click the "Add More" button or select the Deezer web player on the screen. Then browse other songs or playlists you want to add. Click on the "Click to add" button and pick more songs as what you do in Step 3. After adding all your target songs, click the "Convert" button to start downloading Deezer songs.
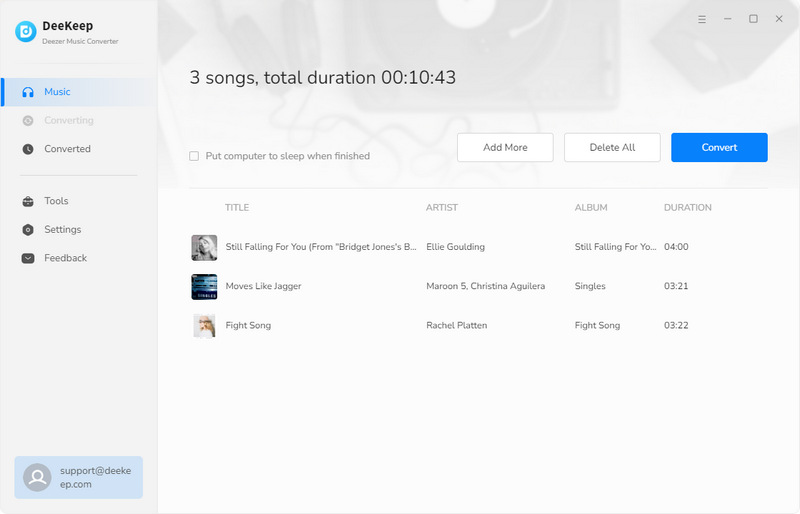
Step 5 Check the Downloaded Songs
When all selected songs are downloaded successfully, you can check the converted songs in the "Converted" section. Move the mouse to the folder icon to open the local folder or just double-click the item to play within the DeeKeep program.
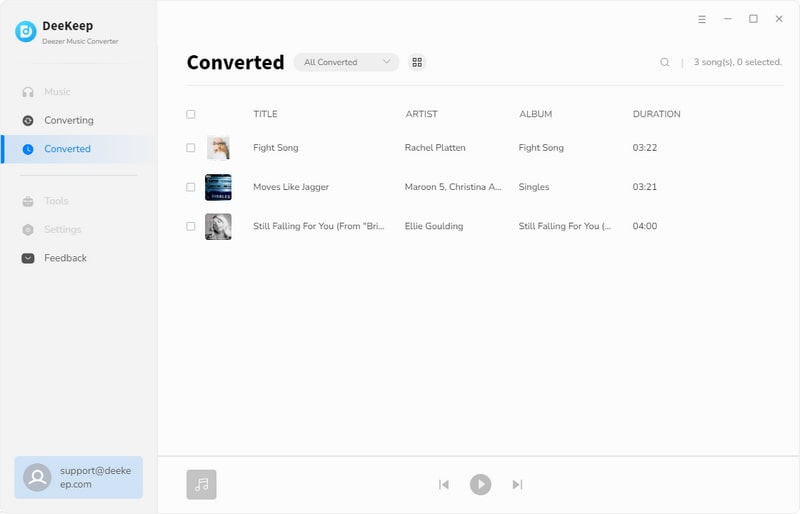
How to Use DeeKeep Deezer Music Converter Tools
In addition to the music conversion function, DeeKeep also provides some very useful tools. You can see the Tools option from the toolbar on the left. After clicking in, there are four parts in total, namely AA/AAX Converter, Format Converter, Burn CD, and Tag Edit.
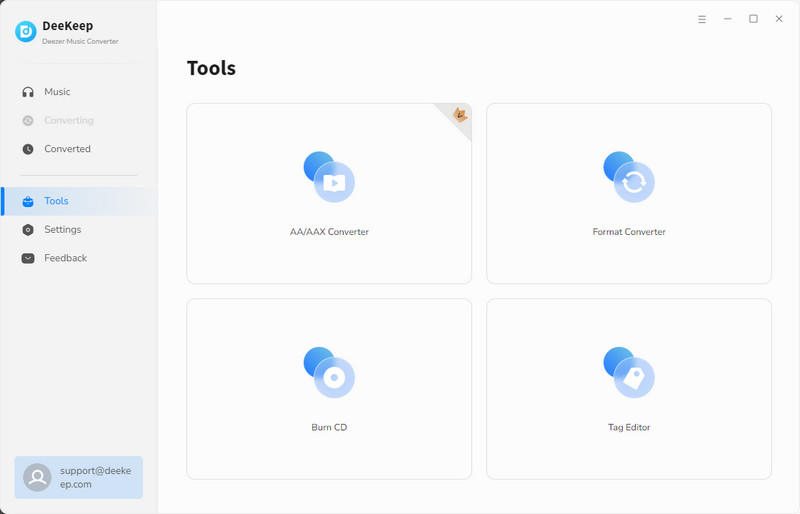
Format Converter
This tool is mainly used to convert audio formats, click the "+ Add" button to select an audio file locally from the computer, and then click "Convert" to output to the format you want. Currently, supported output audio formats include MP3, M4A, FLAC, WAV, OGG, and AIFF. What's more, it allows to output the files with specific sound quality and channel.
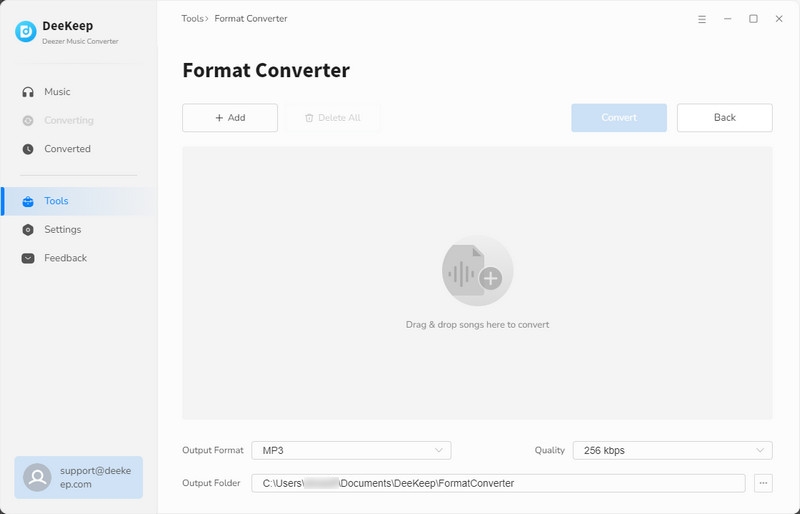
Burn CD
This module is to provide a portable tool for users who want to burn converted songs into CDs to save or give away. You just import the songs you just converted into this list by clicking the "+ Add" button. Insert a blank disc into your CD or DVD burner. Click the "Burn" button to start burning.
Tip: If you want to select the converted songs, you can go to the "Converted" module and select specific songs you want. Then tap the four-square box above and then click "Burn CD" in the drop-down list to add them to list.
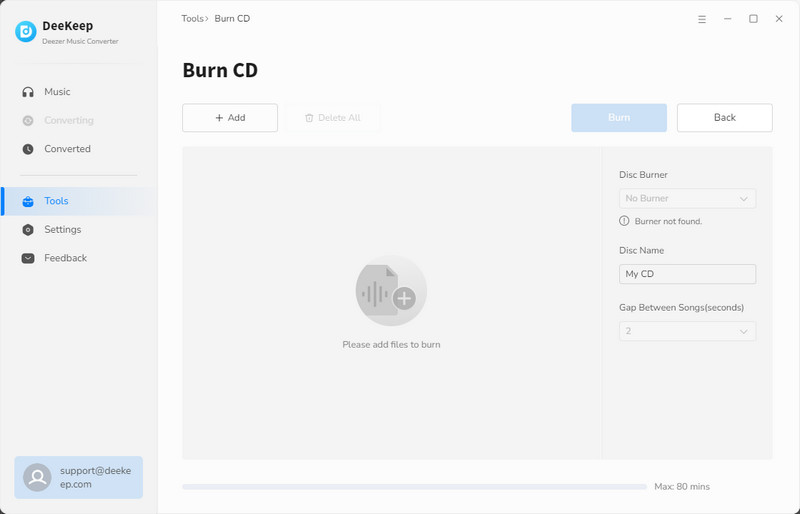
Tag Edit
Tag Edit is a useful tool to help users edit tags of their local audio files or modify the ID3 tags of the converted songs. Click "+ Add" to select the song you want or drag and drop the local file to edit. then click the "Save" button to save it. The tool support alter the tags including artwork, title, artist, album, genre, year, and track number.
Tip: If you want to edit the converted song, just select the song in the "Converted" module and click the four-square box above and tap "Edit Tags" to quickly enter the edit interface.
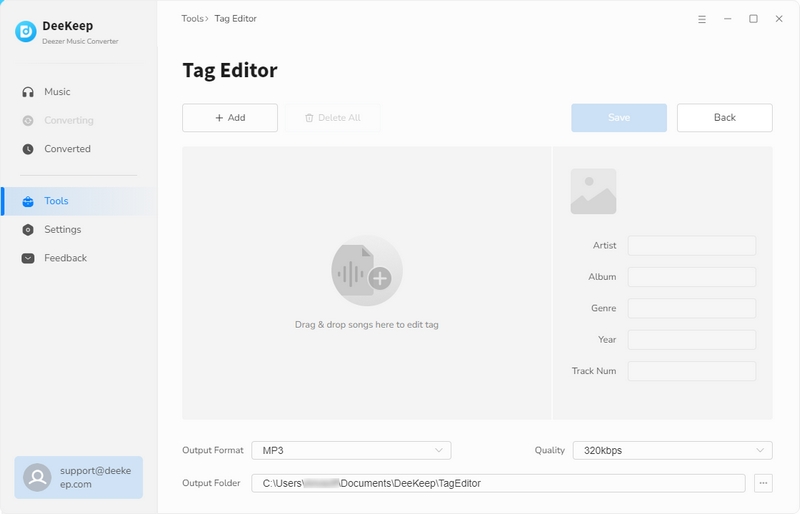
Export to iTunes
In addition to the tools mentioned above, DeeKeep also has a simple tool to help you quickly import the downloaded Deezer music to iTunes. After the conversion is complete, just select the songs you want to import on the Converterd tab, click to select them, and then tap the four-square box above. Select "Export to iTunes" in the drop-down option. A window will pop up where you can name the playlist whatever you want, then click "Start exporting" button. And you can easily import the songs to your iTunes library.
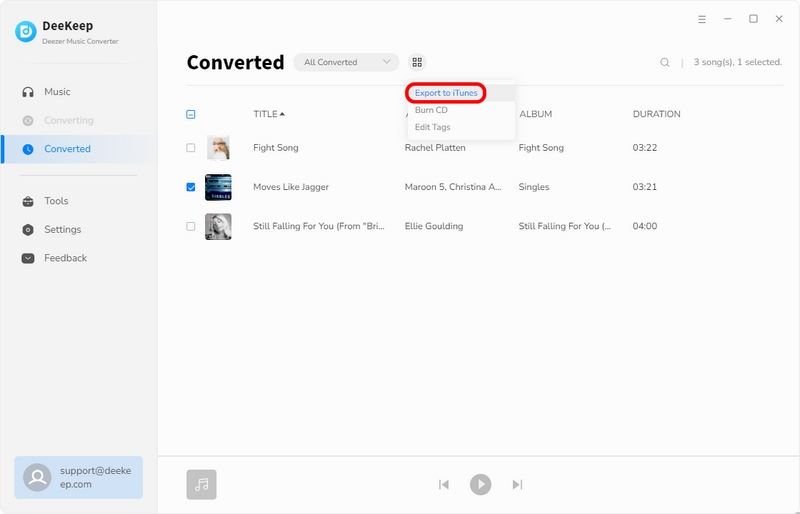
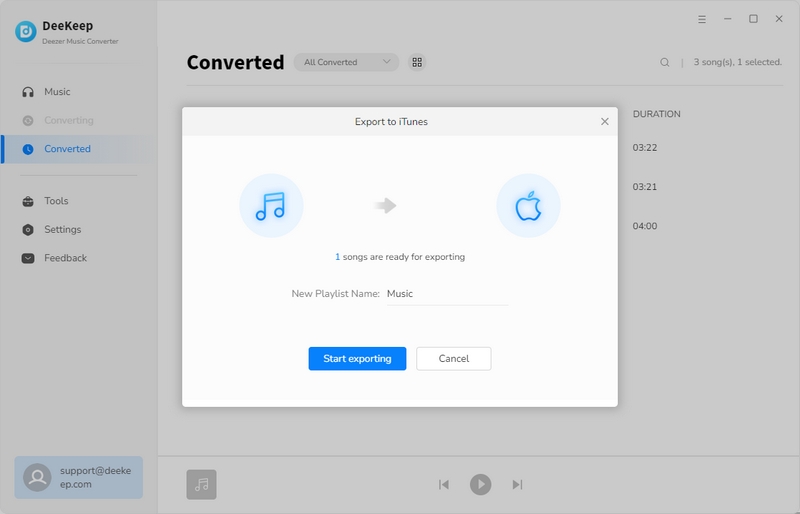
AA/AAX Converter:
This tool is mainly used to convert audiobooks in AA or AAX formats to M4A, MAB, or MP3 formats. Click the "+ Add" button to select an audiobook file locally from the computer. Choose an output format you like, and then click "Convert" to finish. Currently, supported output formats include M4A, MAB, and MP3. Two quality options are available, namely High Quality and Small Size.

Note: This tool is only accessible to DeeKeep subscribers.