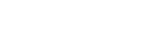How to Stop Spotify from Playing Suggested Songs
Spotify is a popular music streaming service that offers users millions of songs, podcasts, and other audio content from various artists and creators around the world. Launched in 2008, Spotify has become one of the leading platforms in the music streaming industry, known for its extensive library, user-friendly interface, and advanced recommendation algorithms. If you're a Spotify user, you might have noticed that Spotify automatically plays recommended songs. If you prefer not to hear these recommended tracks, how can you stop them? This article will provide 10 effective methods to make Spotify stop playing recommended songs.
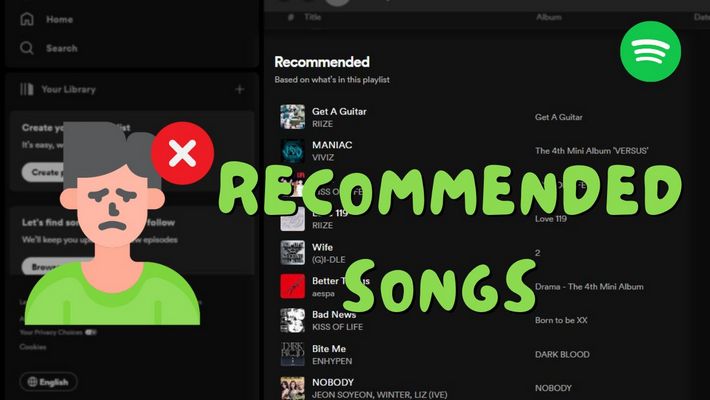
- Part 1. How Does Spotify Choose Suggested Songs and Why Does It Play Them?
- Part 2. 10 Effective Solutions to Stop Spotify from Playing Suggested Songs
- Solution 1: Turn off Shuffle or Smart Shuffle on Spotify
- Solution 2: Disable Autoplay on Spotify
- Solution 3: Enable Offline Mode
- Solution 4: Enable Private Session Mode
- Solution 5: Clear Your Queue on Spotify
- Solution 6: Play Songs From the Spotify Album Page
- Solution 7: Add More Songs to Playlists
- Solution 8: Block Artists You Don't Like on Spotify
- Solution 9: Turn Off Spotify Enhance Feature
- Solution 10: Enjoy Spotify Songs Outside the Spotify App [Recommended]
Part 1. How Does Spotify Choose Suggested Songs and Why Does It Play Them?
In fact, Spotify uses a combination of advanced techniques and data-driven methods to choose the songs it recommends to users.
Collaborative Filtering: This method analyzes user behavior, such as listening habits, playlists, and song ratings, to find patterns and similarities among users. By identifying users with similar tastes, Spotify recommends songs that are popular among those with similar listening profiles.
Content-Based Filtering: This approach looks at the characteristics of songs, such as genre, tempo, instrumentation, and mood. By analyzing the features of tracks that a user likes, Spotify can recommend other songs with similar attributes.
Natural Language Processing (NLP): Spotify uses NLP to analyze text data from various sources, including music blogs, articles, and social media, to understand public sentiment and trends around certain songs and artists. This helps curate recommendations that are currently popular or critically acclaimed.
Collaborative Playlists and Social Features: By analyzing user-created playlists and social interactions, such as sharing songs and following friends, Spotify can recommend tracks that are trending within specific user networks.
Editorial Curation: Spotify’s team of music experts and curators create playlists and recommendations based on their knowledge and insights into music trends, new releases, and emerging artists. These curated selections often influence automated recommendations.
Machine Learning Models: Advanced machine learning models are employed to continuously learn and improve from the vast amount of user data. These models are capable of identifying complex patterns and making more accurate recommendations over time.
Generally speaking, Spotify integrates these different techniques to ensure it can provide personalized recommendations tailored to each user's unique musical tastes. The reasons behind Spotify's automatic playing of recommended songs include enhancing personalization, expanding users' musical horizons by introducing them to new tracks that match their tastes, and benefiting Spotify itself. Firstly, Spotify may receive compensation when recommending an artist's songs, serving as a form of advertisement. Secondly, recommending songs is part of the Premium user experience, and by consistently offering new music that subscribers enjoy, Spotify can retain subscribers and reduce the likelihood of churn.
However, while some users enjoy this feature, others do not. That's why we are writing this article today. Some readers have asked how to make Spotify stop playing suggested songs. Don't worry! It can be easily solved. Please read Part 2 for 10 feasible solutions to stop Spotify from playing suggested songs.
Part 2. 10 Effective Solutions to Stop Spotify from Playing Suggested Songs
Solution 1: Turn off Shuffle or Smart Shuffle on Spotify
Spotify Shuffle is a feature that plays songs in a random order within a playlist, album, or artist’s discography, rather than following the set sequence. This can make listening more varied and unpredictable. And Smart Shuffle is a feature available exclusively to Spotify Premium subscribers. This enhanced shuffle mode not only randomizes the order of songs within your playlist or album but also integrates personalized song recommendations into the mix, making your listening experience more dynamic and tailored to your preferences.
You can stop Spotify from playing suggested songs by disabling the Spotify Shuffle or Smart Shuffle feature. Here are the steps:
On Mobile Phone (iOS and Android):
Step 1. Open the Spotify app.
Step 2. Start playing a playlist where Smart Shuffle is active.
Step 3. The shuffle icon is located at the bottom of the screen (two crossing arrows). Tap the icon once to turn off Smart Shuffle. This will revert it to regular shuffle mode.
Step 4. Tap the shuffle icon again to completely turn off shuffle mode if desired.
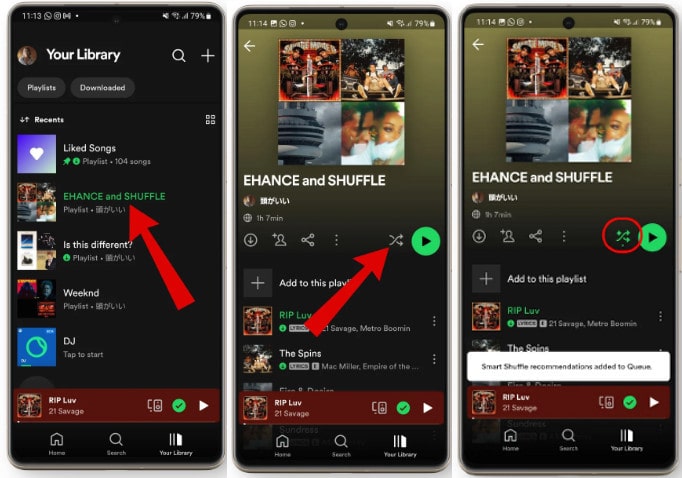
On Computer (Desktop):
Step 1. Open Spotify on your computer.
Step 2. Start playing a playlist with Smart Shuffle enabled.
Step 3. The shuffle icon is located at the bottom of the screen in the playback controls section. Click the icon to turn off Smart Shuffle and switch to regular shuffle mode.
Step 4. Click the shuffle icon again to turn off shuffle mode entirely.
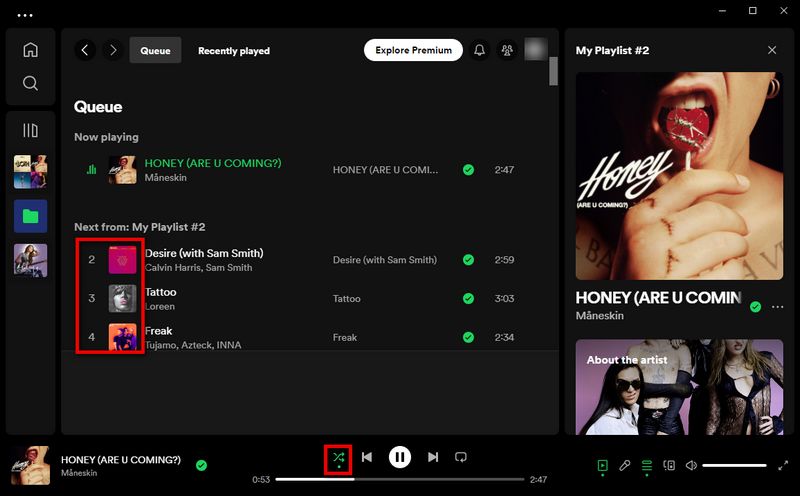
Solution 2: Disable Autoplay on Spotify
Spotify AutoPlay is a feature that automatically plays similar tracks once you reach the end of a playlist, album, or individual song. This ensures that your music experience continues seamlessly with music that matches your taste, based on Spotify's recommendation algorithms. You can stop Spotify from playing suggested songs by disabling the Spotify Autoplay feature. Here are the steps:
On Mobile Phone (iOS and Android):
Step 1. Open the Spotify app.
Step 2. Tap on the gear icon in the top-right corner of the Home screen to access the Settings menu. Scroll down and find the “Playback” section.
Step 3. Toggle off the switch next to "Autoplay" to disable the feature.
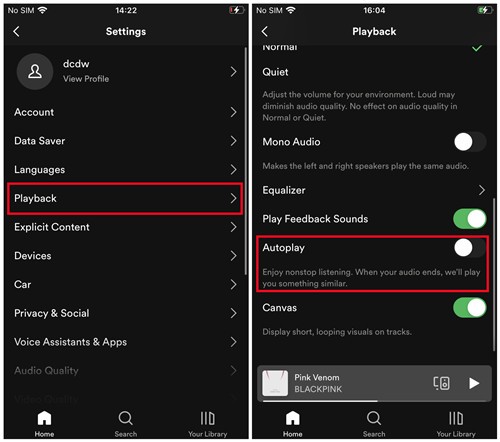
On Computer (Desktop):
Step 1. Open Spotify on your computer.
Step 2. Click on your profile picture or name in the top-right corner and select “Settings” from the dropdown menu. Or you can click on the three horizontal dots icon in the upper left corner. Select Edit > Preferences to go to the Settings interface.
Step 3. Scroll down to disable the "Autoplay" button.
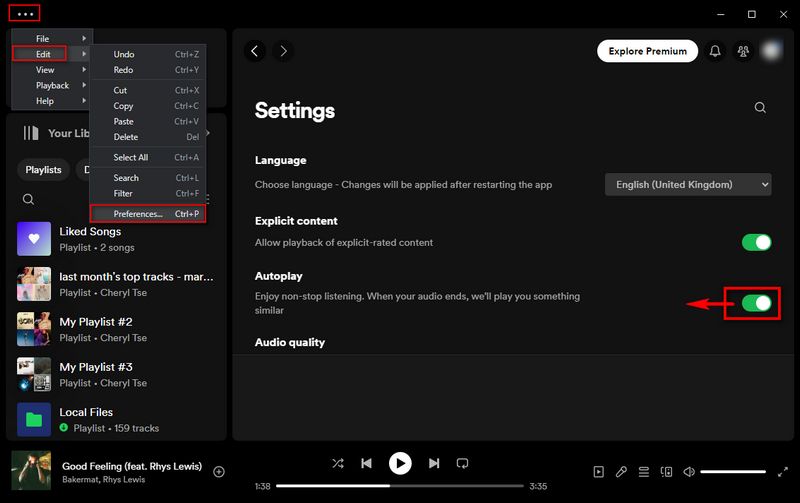
Solution 3: Enable Offline Mode
Spotify Offline Mode is a feature that allows Spotify Premium users to download music and podcasts to their devices for offline listening. This is particularly useful for enjoying your favorite content without an internet connection, such as when traveling or in areas with poor connectivity. You can stop Spotify from playing recommended songs by enabling the Spotify Offline function. Here are the steps:
On Mobile Phone (iOS and Android):
Step 1. Open the Spotify app.
Step 2. Before enabling offline mode, you need to download your desired playlists, albums, or podcasts. To do this, navigate to the content you want to download and tap the download icon (a downward arrow).
Step 3. Tap the gear icon in the top-right corner of the Home screen to access the Settings menu.
Step 4. Scroll down to find the "Playback" section, and then toggle on "Offline mode".
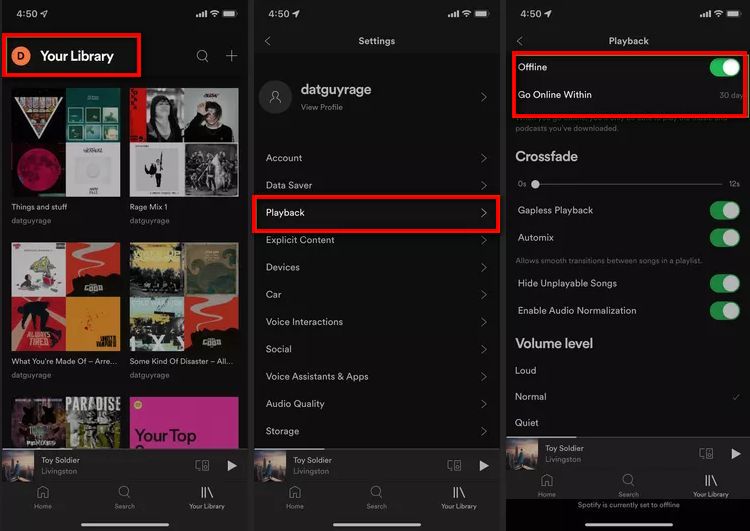
On Computer (Desktop):
Step 1. Open Spotify on your computer.
Step 2. Like on mobile, you first need to download your desired playlists, albums, or podcasts. Click the download button (a downward arrow) next to the content you want to download.
Step 3. If you are using a Windows computer, just click on the three horizontal dots icon and select the "File" option from the dropdown menu. Choose the "Offline Mode" from the list.
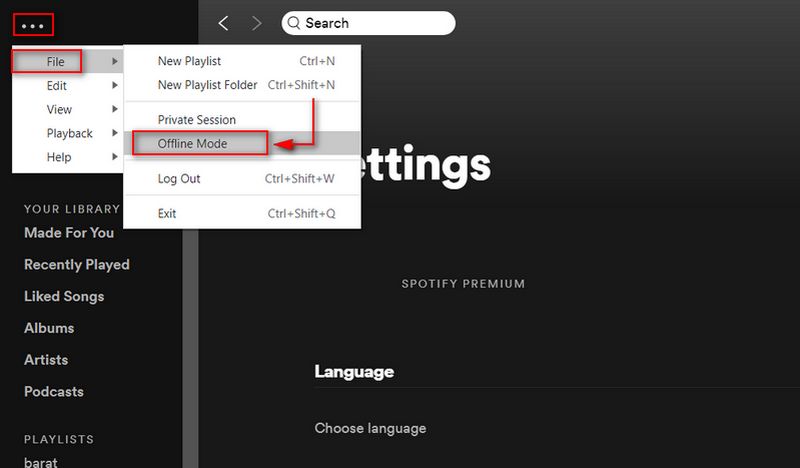
If on a Mac, you need to click on the "Spotify" button on the top menu bar and check "Offline Mode" from the drop-down menu.
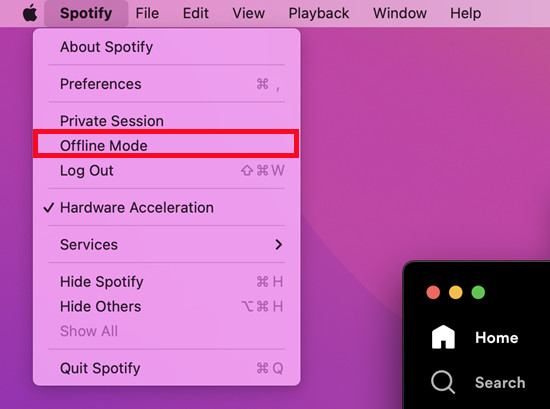
Solution 4: Enable Private Session Mode
Spotify Private Session Mode is a feature that allows users to listen to music without their listening activity being shared with followers or influencing personalized recommendations. When in Private Session Mode, your listening history and activity are not visible to others, including friends and followers. You can stop Spotify from playing suggested songs by opening the Spotify Private Session mode. Here are the steps:
On Mobile Phone (iOS and Android):
Step 1. Open the Spotify app.
Step 2. Tap on the gear icon in the top-right corner of the Home screen to access the Settings menu.
Step 3. Scroll down to find the "Privacy & Social" section. Toggle on "Private session".
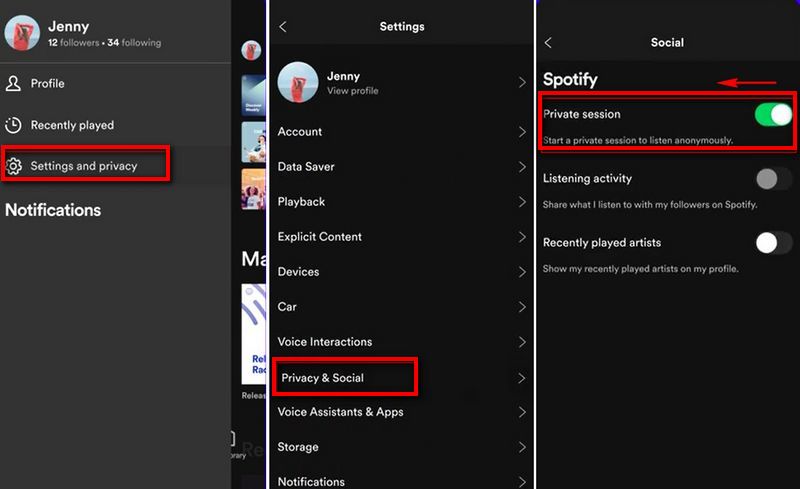
On Computer (Desktop):
Step 1. Open Spotify on your computer.
Step 2. Click on your profile picture in the top-right corner and select "Private session" from the dropdown menu.
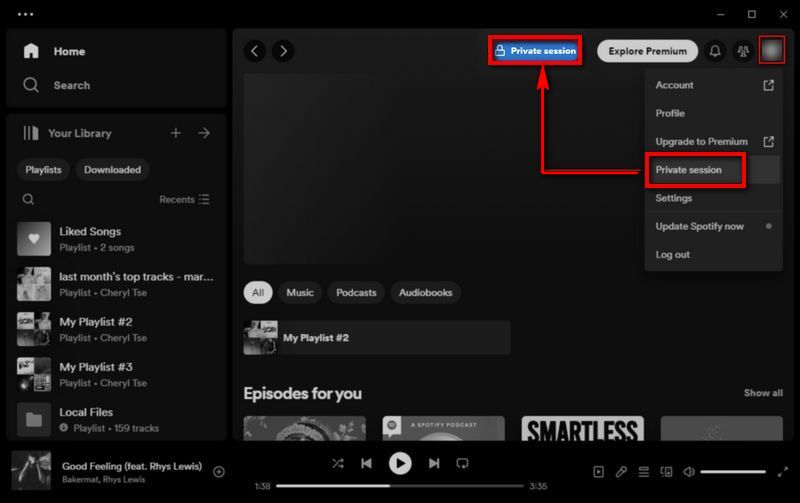
Solution 5: Clear Your Queue on Spotify
You should know that even if you disable or enable the features mentioned above, you will still hear the next songs if there are any left in your queue. So, make sure to check your queue for any songs you do not wish to hear, and you can manually delete or clear the queue. You can stop Spotify from playing suggested songs by clearing the Spotify queue. Here are the steps:
On Mobile Phone (iOS and Android):
Step 1. Open the Spotify app.
Step 2. Tap on the currently playing song at the bottom of the screen to expand the Now Playing screen.
Step 3. Tap the queue icon (three horizontal lines with a small play icon) in the bottom right corner.
Step 4. Tap the circle next to each song you want to remove, then tap "REMOVE" at the bottom.
Step 5. Select "Clear queue" (if available) or manually select all songs and remove them.
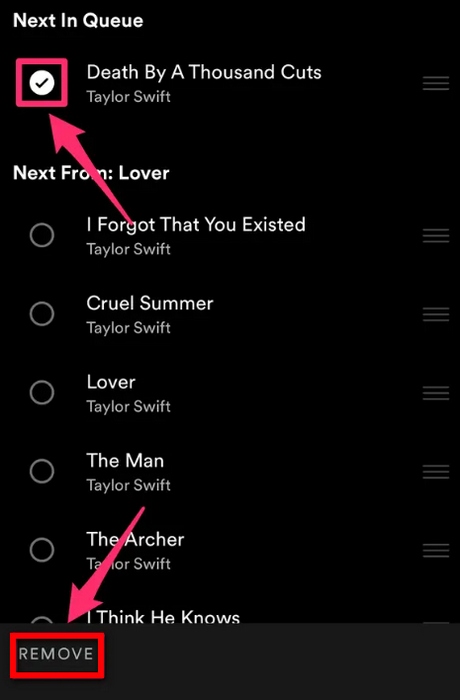
On Computer (Desktop):
Step 1. Open Spotify on your computer.
Step 2. Click the queue icon located in the bottom-right corner, near the playback controls.
Step 3. Hover over the song you want to remove and choose the "More options from (song name)" option. Then, click the "Remove from queue" option that appears.
Step 4. Click "Clear queue" at the top of the queue list if the option is available.
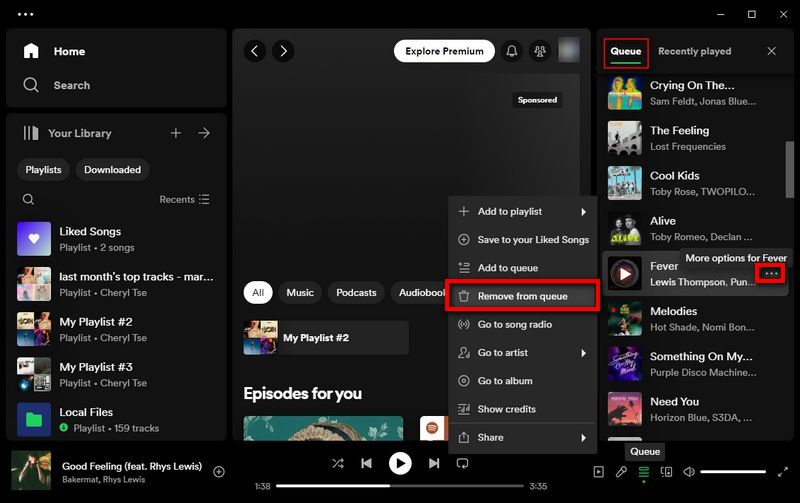
Solution 6: Play Songs From the Spotify Album Page
Another effective method that you might often overlook is to play songs from the album page. When you play songs from an album and do not set the album to loop or repeat, Spotify will stop playing music immediately after the album finishes. This way, you can listen to an entire album you like without being interrupted by other suggested songs.
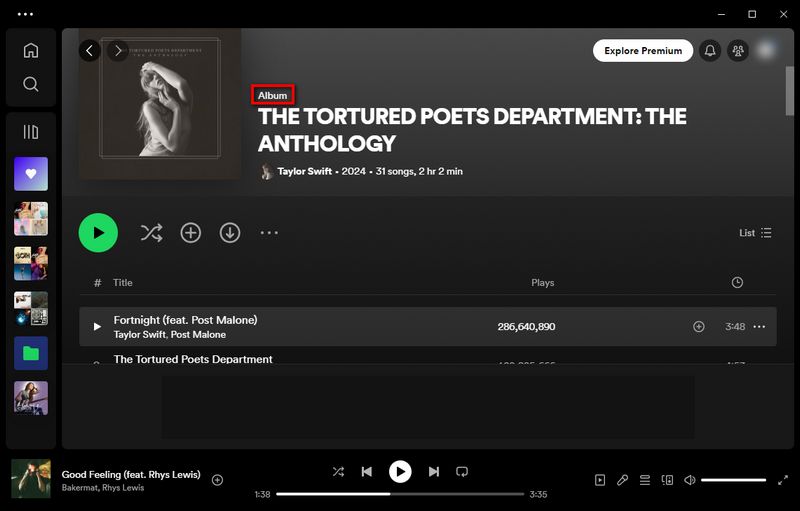
Solution 7: Add More Songs to Playlists
Usually, when your playlist includes over 15 tracks, Spotify's Smart Shuffle function tends to intersperse recommendations approximately every third song. Consequently, including more of your preferred tracks in your playlist can decrease the occurrence of irrelevant, random song suggestions being included.
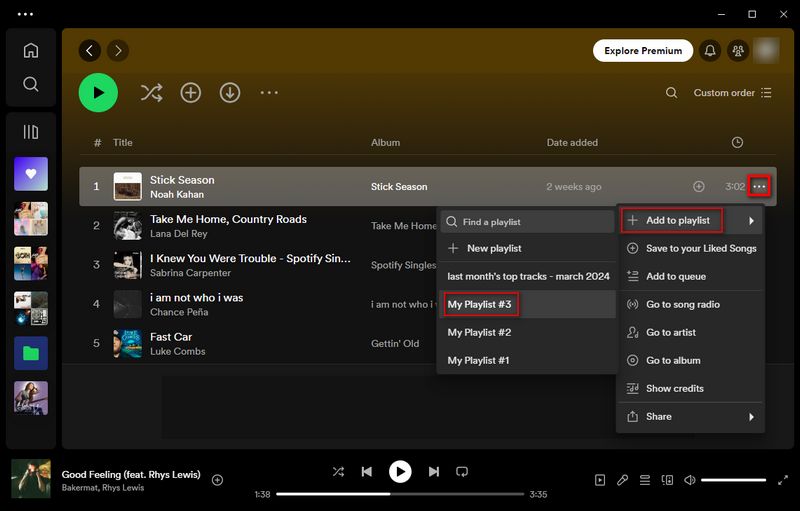
Solution 8: Block Artists You Don't Like on Spotify
When you don't like a particular artist's songs but they keep being recommended by Spotify, what should you do? Don't worry, you can choose to block that artist. Here are the steps:
On Mobile Phone (iOS and Android):
Step 1. Open the Spotify app.
Step 2. Use the search bar to find the artist you want to block.
Step 3. Tap on the artist's name to open their profile page.
Step 4. Tap the three dots (⋮) in the top-right corner of the screen.
Step 5. Select "Don’t play this" from the dropdown menu.
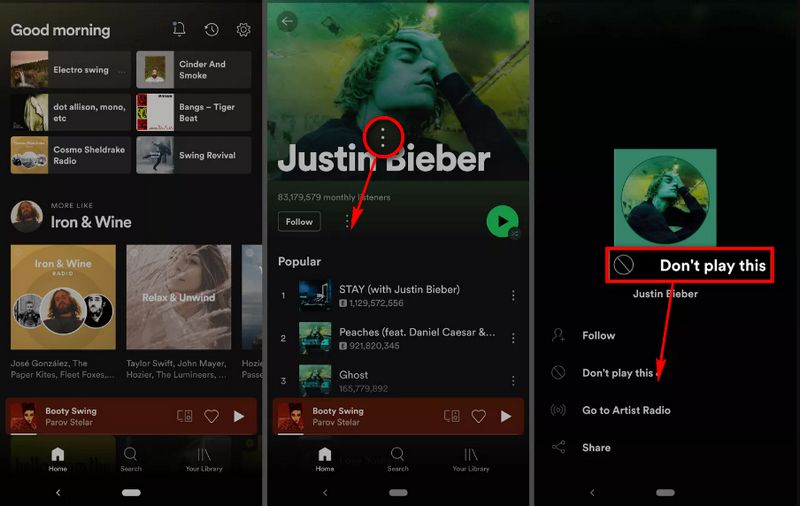
On Computer (Desktop):
Step 1. Open Spotify on your computer.
Step 2. Open the Spotify desktop app and scroll down to find the Discover Weekly playlist from the Home page.
Step 3. Locate a song from the artist you want to remove, and click the "cancel" icon (circle with a - inside).
Step 4. Choose the "I don’t like (artist)" option.
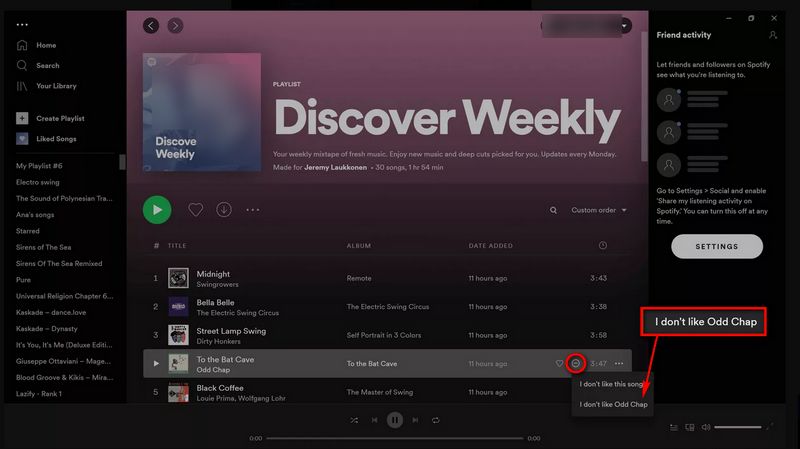
Solution 9: Turn Off Spotify Enhance Feature
Spotify Enhance is a feature designed to enrich your playlists by automatically adding recommended songs that fit well with the existing tracks. You can stop Spotify from playing suggested songs by closing the Spotify Enhance feature. Here are the steps:
Step 1. Open the Spotify app.
Step 2. Navigate to the playlist that has the Enhance feature enabled.
Step 3. At the top of the playlist, you will see an "Enhance" button that is highlighted. Click the "Enhance" button to turn off the feature.
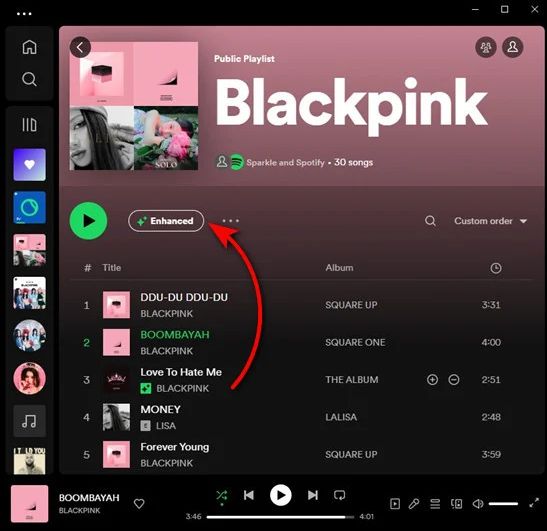
Solution 10: Enjoy Spotify Songs Outside the Spotify App
If you've tried all the methods above and are still hearing Spotify's recommended songs to some extent, you should try this secret weapon. If you want to listen to Spotify without any recommended songs, the best method is to use a reliable third-party tool to download your favorite Spotify playlists locally and then use another media player, such as Windows Media Player, to play them.
This magical tool that helps us solve this problem is called TunePat Spotify Converter. This tool allows you to quickly and in bulk obtain music, albums, playlists, podcasts, and other audio content from Spotify and export them to common audio formats such as MP3 and FLAC at up to 10X conversion speed. The converted songs retain the original 320 kbps audio quality and ID3 tags. You can organize the songs as you like and import them into any player you prefer for playback.
Step 1. Open TunePat Spotify Converter on your computer. You can choose to convert songs from the Spotify app or the Spotify web player. No matter which one you select, you should log in to your Spotify Premium or Free account within the pop-up Spotify app or Spotify web player window.
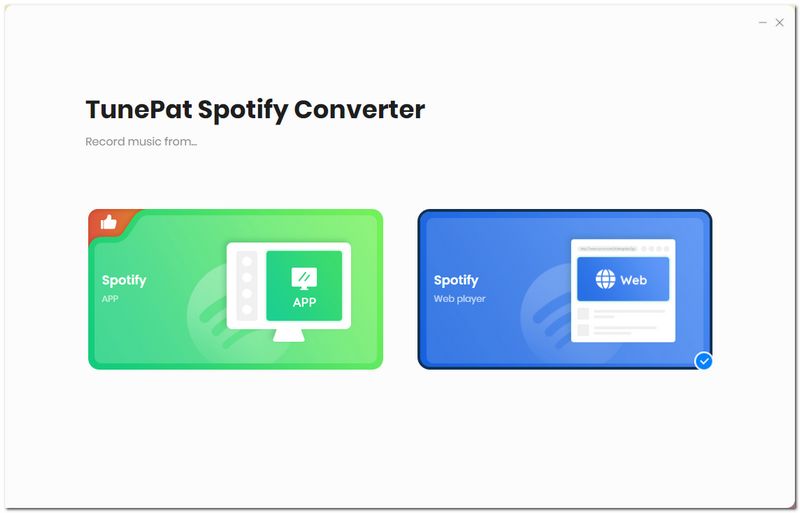
Step 2. Visit the "Settings" tab in the left sidebar of the main interface. Here, customize output and convert settings such as the output format, bit rate, sample rate, output folder, output file name, etc. Generally speaking, for better compatibility, we choose "MP3" as the output format.
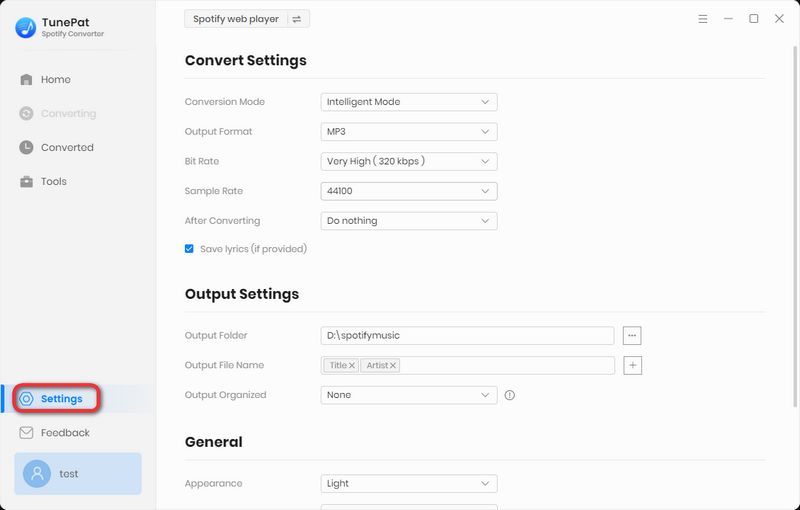
Step 3. Go back to your Spotify library and open the Spotify playlist that you wish to convert. Choose the "Click to add" button in the bottom right corner to initiate TunePat's analyzing process.
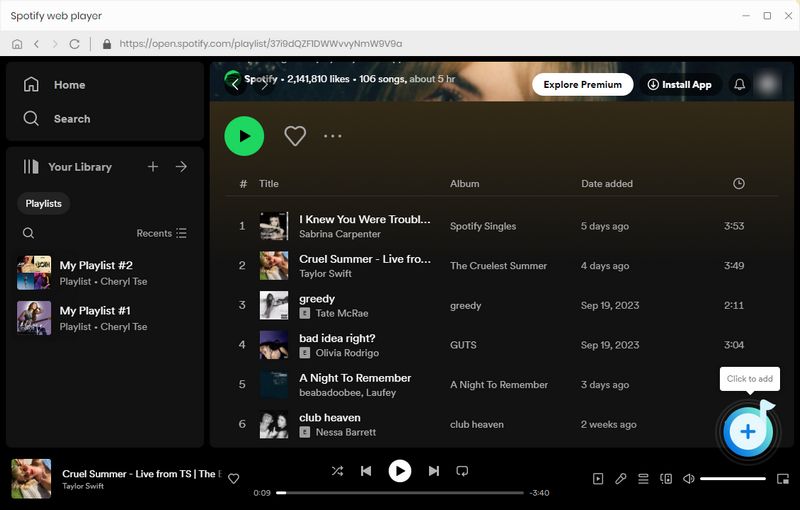
Step 4. Then, a pop-up window will appear displaying all available songs, with all being preselected by default. Tick off the desired songs and click the "Add" option. Now, you can click the "Convert" button on the Home page to begin the conversion process.
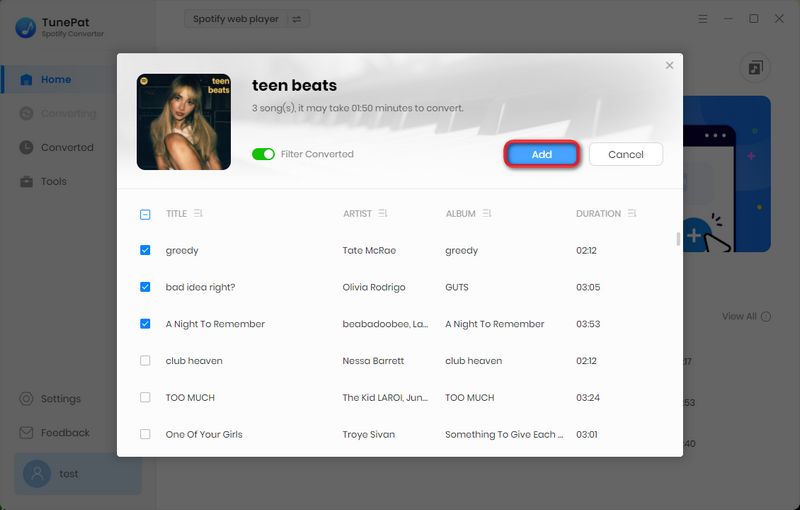
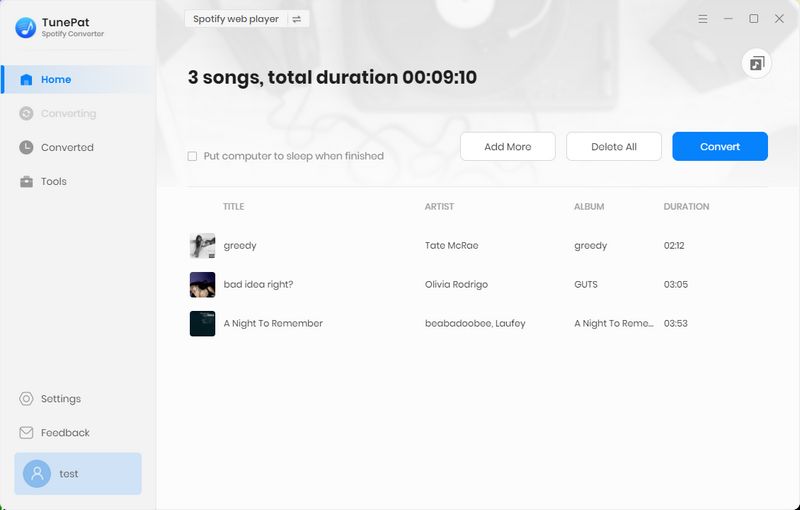
Step 5. After conversion, you can view the converted files in the "Converted" module. You can also find these local files in your local folder. You can import them into your favorite media player for playback. These songs are permanently saved to your computer, so you can enjoy them anytime without needing the Spotify app or web player. Spotify-suggested songs will no longer appear in your playlists.
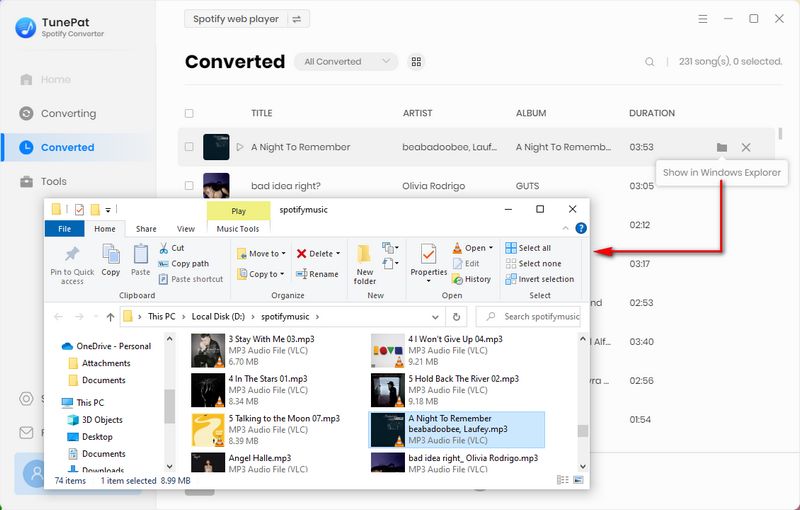
Summary
The original intention behind Spotify automatically recommending songs to users was to provide a more personalized listening experience. However, as this may involve personal privacy concerns and the recommended songs may not always align with users' tastes, not every user likes or needs this feature. We have introduced 10 effective solutions in this article. You can follow the detailed steps to disable or enable certain features to make Spotify stop playing recommended songs.
However, as you can see, the best solution is to use TunePat Spotify Converter to download your favorite Spotify songs locally and play them using another player. This way, you won't be affected by any interference from the Spotify platform itself, and you can enjoy your favorite Spotify songs anytime, anywhere. What are you waiting for? Click the "Download" button to get one now!